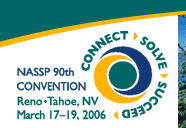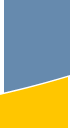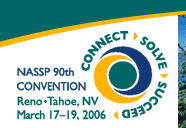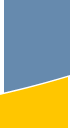PDF Instructions
In order to read an Adobe PDF formatted document, you need to download the free Adobe Acrobat Reader from Adobe's Web site.
The following are instructions for installing Adobe Acrobat reader.
There are instructions for:
Windows 2000:
Once you've downloaded the file ar32e301.exe, locate the file and double click it with your mouse. If you are having problems locating the file you can use Windows 2000 built in search feature to find it:
- Click on your START button
- Click the SEARCH option.
- Click on Files and Folders
- Type in ar32e301.exe for the filename and click "Search Now".
The file should appear in the box below, and you can double click it from there. The Adobe Reader should then walk you through the installation process. Once completed, you should be able to view the PDF files by clicking on the hyperlink to the file.
If there is a failure at any point during the installation of Acrobat Reader 4.0, the installer performs a complete uninstall. For this reason, it is important not to close the installer application by clicking its close box in the upper right corner of the background window after clicking the "Thank You" dialog box that appears at the end of the installation. If you wait for a second or two, the installer will automatically close the background windows after the installation is complete.
Windows 95, Windows 98 and Windows NT:
Once you've downloaded the file ar32e301.exe, locate the file and double click it with your mouse. If you are having problems locating the file you can use Windows built in search feature to find it:
- Click on your START button
- Click the FIND option.
- Click on Files and Folders
- Type in ar32e301.exe for the filename and click "Find Now".
The file should appear in the box below, and you can double click it from there. The Adobe Reader should then walk you through the installation process. Once completed, you should be able to view the PDF files by clicking on the hyperlink to the file.
If there is a failure at any point during the installation of Acrobat Reader 4.0, the installer performs a complete uninstall. For this reason, it is important not to close the installer application by clicking its close box in the upper right corner of the background window after clicking the "Thank You" dialog box that appears at the end of the installation. If you wait for a second or two, the installer will automatically close the background windows after the installation is complete.
Back to Top
Windows 3.1
Once you've downloaded the file ar16e301.exe, locate the file in File Manager and double click it with your mouse. If you are having problems locating the file, then you can use Window's built in search feature to find it:
- Open File Manager (which should be in your MAIN group in Windows)
- Click on the FILE menu and choose SEARCH.
- Type in ar16e301.exe for the filename.
- Type in C:\ in the "Start From" box and make sure the "Search Subdirectories" box is checked.
- Click the OK button.
Once found, the file should appear in the box below, and you can double click it from there. The Adobe Reader should then walk you through the installation process. Once completed, you should be able to view the PDF files by clicking on the hyperlink to the file.
If there is a failure at any point during the installation of Acrobat Reader 4.0, the installer performs a complete uninstall. For this reason, it is important not to close the installer application by clicking its close box in the upper right corner of the background window after clicking the "Thank You" dialog box that appears at the end of the installation. If you wait for a second or two, the installer will automatically close the background windows after the installation is complete.
Back to Top
Macintosh
Once you've downloaded either ardr301.sit.hqx or ardr301.bin your Web browser may automatically decompress the file and create the file named "Install Acrobat Reader 4.0". You can try to locate this file by clicking on the Edit menu and choosing FIND. Type in "Acrobat Reader" and click "Search". You can run the file by double-clicking it once it is found.
If your Web browser is not set up to automatically decompress files, then you may have to do it manually. Try locating the file ardr301.sit.hqx or ardr301.bin and double click on it. If you get the error message "The file could not be opened because the application that created it could not be found" then you will have to download software to enable you to decompress these files. The most common and easy to use program for this is Stuffit Expander by Aladdin Software. You can download it from their Web site. Once Stuffit Expander is installed, you will be able to decompress and install the Acrobat Reader.
Back to Top
|